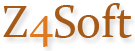|
|
|
PApp Invoice for Windows Mobile Pocket PC
PApp
Invoices is a powerful and easy to use invoice manager for Pocket PC.
This program enables creation, editing and storing of invoices including
creation of products list and customers list. It is fully customizable.
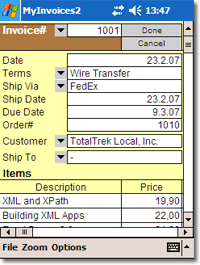 PApp
Invoice
Features: PApp
Invoice
Features:
- Create, edit and store your invoices on the go
- Create and edit your customers list
- Create and edit your products list
- Setup your tax system: number of taxes (0, 1 or 2), tax rates
and tax labels
- Edit lists of payment types and shipping methods
- Save invoices in MS Excel (.xls) file format (for sending as
attachment to your customers)
- Export/import your invoices, products and customers tables to
.csv file format to edit them in a spreadsheet (MS Excel, Z4Soft
PTab)Advanced filtering (for example: Amount Due > $1000, Due Date <
1/7/2007, Payment Type = Check)
- Password protection
- Zoom all views
|
Try |
Buy |
Free Download
- PApp
Invoice
Pocket PC (1 MB)
Fully functional except you can not change the date and the due date of
your invoices. |
Full version - $25
- PApp Invoice for Pocket PC:
here
|
Using PApp Invoice
File Menu
Save As - use "Save As" to save your invoices file. You can
work with more invoices files (.pap) and use export/import to combine
data from these files.
Password- set/clear password for the current invoices (.pap)
file.
Close - closes (and saves) the currently open invoices file and
opens the list of all available PApp files.
Zoom Menu
Set zoom level to: 70%, 80%, 90%, 100%, 150%, Custom
Options Menu
Products - opens the Products table for editing. Fill list of
all your products into this table. Tap on the Products drop-down icon to
open a popup menu with the following items: Export Data (exports data to
a .csv file), Import Data (imports data from a .csv file), Clear Data
(clears all data). Use Description, Price and Tax drop-down icons to
activate the advanced filter. Use "tap and hold" to clear a row in the
table. Tap on the Done button to close this table.
Customers - opens the Customers table for editing. Fill list of
your customers into this table. Tap on the Customers drop-down icon to
open a popup menu with the following items: Export Data (exports data to
a .csv file), Import Data (imports data from a .csv file), Clear Data
(clears all data). Use Name, Zip, etc. drop-down icons to activate the
advanced filter. Use "tap and hold" to clear a row in the table. Tap on
the Done button to close this table. Note: Customer names must be unique
(there can't be two customers with the same name in the Customers
table).
Payment Methods - opens the Payment Methods list for
customization. Tap on the Done button to close this table. Note: the
first payment method is the default (it is preset when you start editing
of a new invoice).
Shipping Methods - opens the Shipping Methods list for
customization. Tap on the Done button to close this table. Note: the
first shipping method is the default (it is preset when you start
editing of a new invoice).
My Company Info - opens the "My Company Info" table for
customization. Fill your company name, address, phone, fax, email etc.
This info is shown in the upper left corner of all your invoices.
Setup Taxes - opens the Taxes table for customization. You can
choose 0, 1 or 2 taxes. You can define tax rates and tax labels here.
Examples:
EU like tax system: NumOfTaxes=1, Tax1Label="VAT", Tax1ARate=17%,
Tax1BRate= 6,5%
Canada like tax system: NumOfTaxes=2, Tax1Label="PST", Tax1Rate=3,5%,
Tax2Rate=14%, ApplyTax2ToTax1=No
Help - opens help.
About - PApp version, Copyright etc.
How to start?
- Setup your tax system (number of taxes, tax rates and labels) using
"Options > Setup Taxes" menu item
- Create list of your products using "Options > Products" menu item.
This is optional, you can also fill products data directly into
invoices.
- Create list of your customers using "Options > Customers" menu item.
You can also define new customers during editing of new invoices.
The Invoices table
The Invoices table stores all created invoices. Tap on the Invoices
drop-down icon to open a popup menu with the following items: Export
Data (exports invoices data to a .csv file for father editing in MS
Excel, Z4Soft PTab etc.), Import Data (imports/appends invoices data
from a .csv file; you can use this feature to merge data from more
files), Clear Data (clears all data). Use Customer, #, Date etc.
drop-down icons to activate the advanced filter. Use "tap and hold" to
clear a row in the table.
How to create or edit an invoice?
- Tap on a row with invoice data in the Invoices table to start editing
of an existing invoice.
- Tap on empty row in the Invoices table to start editing of a new
invoice.
The Invoice editing form
- Tap on the Done button to save invoice and return to the Invoices
table.
- Tap on the Cancel button to cancel editing and return to the Invoices
table.
- Tap on the Invoice# drop-down icon to open menu with the following
items: Save (saves the invoice into the Invoices table), Save and New
(saves the invoice, clears the invoice form and prepare it for editing
of a new invoice), Load Invoice# (fill in an invoice number first, e.g.
1005, and then use this menu item to load the invoice with the desired
Invoice#), Clear (clears the invoice editing form), Export to .xls file
(generates the invoce template and saves this template as MS Excel
file), Show Invoice Template (generates the invoice template and opens
it).
- Tap on the Terms drop-down icon to choose a payment method.
- Tap on the Ship Via drop-down icon to choose a shipping method.
- Tap on the Customer drop-down icon to choose a customer or to define a
new one.
- Tap on the Ship To drop-down icon to choose a "Ship To" info or to
define a new one. Note: "Ship To" records are stored in the Customers
table.
- use "tap and hold" in the Items table to open the following popup
menu: Choose product (choose a product from the Products table and set
its data to the current row in the Items table), Clear Row (clear the
current row), Clear All Rows (clear all data in the Items table), Add
Row (add a new row for more items).
How to make a payment?
- Tap on the row with the invoice in the Invoices table to open the
invoice for editing.
- Scroll down to the Payments table.
- Tap on the first empty field in the Type column and choose a payment
type. PApp Invoices automatically fills the Date and the Amount fields.
You can change these preset values.
- Up to tree payments are possible for an invoice.
How to email an invoice?
- Open an invoice for editing.
- Tap on the Invoice# drop-down icon to open popup menu and choose
"Export to .xls file" item to save the invoice in MS Excel file format
(for example as "Invoice1004.xls").
- Open your email program, start a new email and choose insert
attachment and select the "Invoice1004.xls" file.
How to print an invoice?
- Open an invoice for editing.
- Tap on the Invoice# drop-down icon to open popup menu and choose
"Export to .xls file" item to save the invoice in MS Excel file format
(for example as "Invoice1004.xls").
- Open this file in MS Excel or in Z4Soft PTab for Desktop and choose
File > Print.
PApp Mortgage was created in Z4Soft PTab Spreadsheet.
|